BOOX Max Lumi
- リンクを取得
- ×
- メール
- 他のアプリ
ONYX「BOOX Max Lumi」を入手
普段、開発をしていてちょっとした考え事をしたり、図を描いて考察しようと思ったりした時に、今まではPixelbookを開いてSquidを使ってAESペンで描いていたりしたのですが、Pixelbookが重いのと、描き味がイマイチだったのでもうちょっと大きめの手描きデバイスが欲しいと思っていました。
そこでググってみると、E-Inkを使ったタブレットがいろいろ出ていました。その中でもONYXが出している「BOOX Max」が13.3インチで手描きに対応したE-Inkタブレットで、なんとSONYのE-Inkタブレットでは使えなかったGoogle Playストアが使える製品が目を惹きました。
13.3インチじゃなくて、10インチでもいいかな?と一瞬迷いましたが、手描きノート代わりにするという初心を思い出し13.3インチの「BOOX Max Lumi」を入手しました。
そして、このタブレットにはスタイラスペンが付属しているのですが、事前情報でEMRペンだと言う情報を得ていたので、以前にChromebookユーザーの有志で共同購入した、STAEDTLERのNoris digitalが使えるというのも大きなポイントでした。
付属品はこんな感じなんですが、なんか右の凹みにUSB充電アダプターとかが入ってそうな感じですが、USB充電アダプターは添付されてないみたいです(パッキングリストになかった)。
さっそくKindleで雑誌をダウンロードして読んでいます。ここでサラっとKindleで…などと書いていますが、実はこのBOOX Max…ONYX社がGoogleに正式なAndroidデバイスとして申請していません。なのでデフォルトではGooglePlayが入っていません。
「あれ?GooglePlayが使える事が特徴じゃないの???」と思う人がいるかもしれませんが、確かにGooglePlayが使える「ようになる」デバイスであるのが最大の特徴です。では、GooglePlayが入っていなくてどうやってアプリをインストールするのかと言うと………使用者が個人的に開発用デバイスとしてGoogleに申請/登録して使うという感じになります。
画像にはないですが、その為の手順を書いたカラーの用紙が一枚付いてきます。ネットで検索しても、そこに書いてあるのとほぼ同じ手順でGooglePlayを使えるようにしている情報にたどり着きます。
私もただのお絵描きデバイスとして使う気はないので、さっそくGooglePlayを有効化させてみました。「設定」メニューの中に「GooglePlayを有効化する」というのがあるので、それをONにします。するとテキスト入力フォームのようなところにAndroidIDがすでに入力された状態で出てきます。その下に「登録」というボタンがあり、それを押すと数日後にGooglePlayが使えるようになる……という事なのですが、私は普段使っているGoogleアカウントで開発者登録をしているからなのかは分かりませんが、すぐにGooglePlayが使えるようになりました。ネットとかには結構待たされるみたいな事が書いてあったので、拍子抜けしてしまいました(笑)
そんな感じでしばらく使ってみたいと思います。

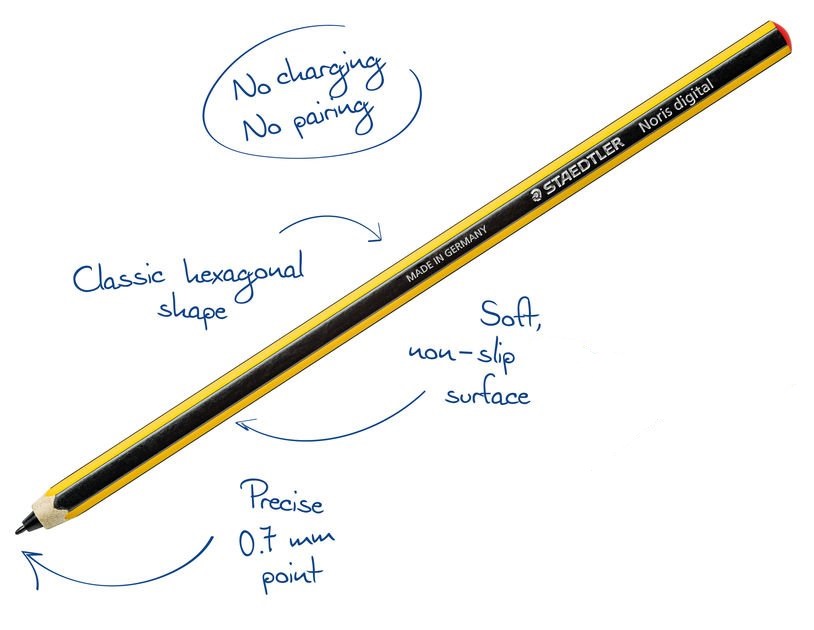








コメント
コメントを投稿