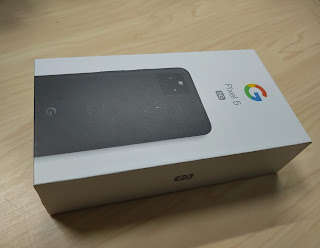キーボードファームウェアのVial化
キーボードのファームウェアをVial化するための大きなポイントを記録に残しておく。 「keymap/vial/rules.mk」に下記を記述する。 VIAL_ENABLE = yes 「keymap/vial/vial.json」を作成する。 テンプレートは下記。 { lighting: none, matrix: { rows: (row数), cols: (col数) }, layouts: { keymap: [ (KLEからダウンロードしたJSONの「name」以外のデータを貼り付ける) ] } } 下記コマンドでキーボードGUIDを生成し、「keymap/vial/config.h」に追記する。 $ python3 util/vial_generate_keyboard_uid.py 「keymap/vial/config.h」に下記アンロック設定を追記する。 数字を変更すると、アンロックするキーコンビネーションが変わる。 #define VIAL_UNLOCK_COMBO_ROWS { 1, 0 } #define VIAL_UNLOCK_COMBO_COLS { 1, 1 }